Crea un efecto de splash de pintura con acción de Photoshop
Spanish (Español) translation by Javier Salesi (you can also view the original English article)



¡Bienvenido a nuestra serie Photoshop en 60 segundos, tutoriales de Photoshop en los que puedes aprender una habilidad, característica o técnica del software ¡en tan solo un minuto! Si quieres aprender a agregar pintura salpicada a una imagen, sigue atento.
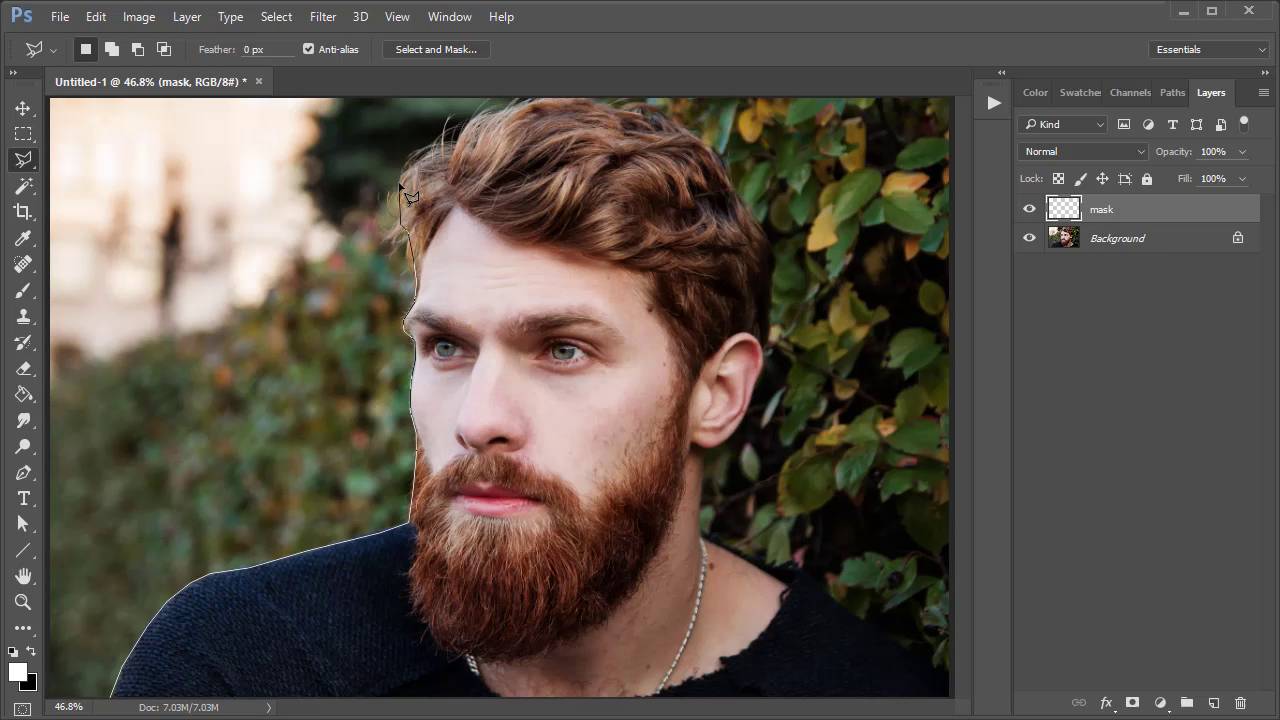
Tutorial de Photoshop en 60 segundos: Efecto de pintura salpicada
Puedes lograr un fabuloso efecto de manchas de pintura Photoshop para cualquier foto o fondo usando una útil acción Photoshop. Y en este breve video, te mostraré cómo crear el efecto usando esta acción de Photoshop para salpicadura de pintura.
¿Estás inspirado para hacer más efectos fotográficos? Explora la increíble selección de Acciones de Photoshop disponibles en GraphicRiver y Envato Elements para más maravillosas opciones.
Cómo crear un efecto de splash de pintura
Para empezar este tutorial de Photoshop, abre tu foto en el software. Aquí usaré este Retrato de hombre con una dimensión de 1920x1280 pixeles. Mírala bien que próximamente tendrá una gran salpicadura de pintura.



Ahora crea la acción. Aplica Ventana > Acciones y carga tu Acción para salpicadura de pintura en la paleta Acciones. Este particular efecto también viene con una colección de pinceles, así que aplica Ventana > Pinceles preestablecidos y Remplaza tus pinceles actuales con el nuevo conjunto.



El siguiente paso para crear un splash de pintura, es crear una Nueva capa arriba de ella y nombrarla, "mask". Usa la herramienta Lazo poligonal (L) para crear una selección limpia alrededor de tu sujeto, antes de rellenarla con color utilizando la herramienta Bote de pintura (G). Luego selecciona la acción y presiona Reproducir.



Para agregar una mancha de pintura en Photoshop, hay que darle al efecto algunos minutos para reproducirse. Cuando termine, continúa modificando tu resultado experimentando con las Capas de ajuste localizadas en el Grupo de la nueva acción. Disminuye la Opacidad de la capa base frente, añade pintura salpicada Permitiendo la visibilidad de esas capas y agrega una Capa de ajuste de Consulta de colores establecida en Teal Orange Plus Contrast.



Este es el resultado final de una imagen con pintura salpicada.



¿Quieres ver esto en tiempo real? ¡Consulta el video mostrado arriba para ver cómo agregar manchas de Pintura en Photoshop de manera práctica!
Algunos tutoriales de Photoshop adicionales
Aprende más consejos y trucos para mejorar tus habilidades de retoque fotográfico y manchas de pintura Photoshop de parte de nuestros expertos. Consulta los siguientes tutoriales de Photoshop:


 Cómo Crear un Dibujo Arquitectónico Desde una Foto
Cómo Crear un Dibujo Arquitectónico Desde una Foto

 Melody Nieves08 Feb 2017
Melody Nieves08 Feb 2017

 Photoshop en 60 Segundos: Cómo Crear un Efecto de Boceto Sencillo
Photoshop en 60 Segundos: Cómo Crear un Efecto de Boceto Sencillo

 Melody Nieves23 Sep 2016
Melody Nieves23 Sep 2016

 Acciones Impresionantes: Cómo Crear un Efecto Fotográfico de Pintura al Óleo
Acciones Impresionantes: Cómo Crear un Efecto Fotográfico de Pintura al Óleo

 Melody Nieves16 Dec 2016
Melody Nieves16 Dec 2016

 Cómo Crear Fondos Artísticos Desde Fotos Con Éstas 3 Acciones de Photoshop
Cómo Crear Fondos Artísticos Desde Fotos Con Éstas 3 Acciones de Photoshop

 Melody Nieves27 Mar 2017
Melody Nieves27 Mar 2017
¡¿60 segundos?!
Este tutorial de Photoshop para hacer un splash de pintura forma parte de una serie de breves videotutoriales en Envato Tuts+ en los que presentamos diversos temas en tan solo 60 segundos, suficientes para abrirte el apetito. Permítenos saber en la sección de comentarios tu opinión sobre este video y qué más te gustaría ver ¡explicado en 60 segundos!




