Nota: Este artículo ha hecho su trabajo y se va a jubilar pronto. Para evitar problemas de “Página no encontrada”, se están eliminando los vínculos que dirigen a esta página. Si ha creado vínculos a esta página, quítelos y juntos mantendremos la web conectada.
Si desea proteger un documento confidencial o privado, puede usar una contraseña para impedir que otras personas modifiquen o incluso abran el documento.
Puede ayudar a impedir que los usuarios no autorizados abran o modifiquen un documento, aunque tengan permiso para abrirlo. También puede proteger el documento especificando cómo o si otros usuarios pueden dejar comentarios.
Proteger el documento para impedir que se abra o modifique
-
Haga clic en Revisar > Proteger documento.
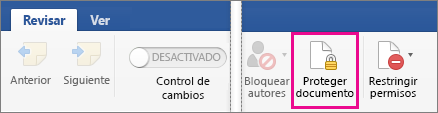
-
En Seguridad, puede seleccionar si se debe introducir una contraseña para abrir el documento, para modificar el documento o en ambos casos. Escriba las contraseñas de nuevo para confirmarlas.
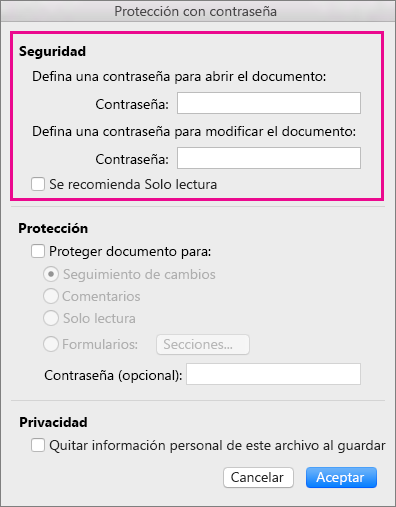
-
Las contraseñas distinguen mayúsculas de minúsculas y pueden tener un máximo de 15 caracteres.
-
Si pierde u olvida su contraseña, Word no podrá recuperarla automáticamente. Asegúrese de guardar una copia de la contraseña en un lugar seguro o cree una contraseña segura que pueda recordar.
-
-
Haga clic en Aceptar.
Proteger el documento antes de enviarlo a revisar
-
Haga clic en Revisar > Proteger documento.
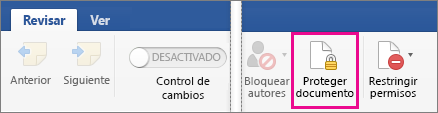
-
En Protección, seleccione Proteger documento para.
-
Siga uno de estos procedimientos:
Para
Haga lo siguiente:
Mantener activado el control de cambios.
Haga clic en Marcas de revisión
Permitir que otras personas agreguen comentarios.
Haga clic en Comentarios
Impedir que los usuarios realicen cambios.
Haga clic en Solo lectura
Restringir los cambios en los formularios, de modo que otras personas puedan rellenar el formulario sin cambiar accidentalmente el propio formulario.
Haga clic en Formularios
-
Para impedir que otras personas cambien la configuración de protección, escriba una contraseña en el cuadro Contraseña.
-
Cuando termine, haga clic en Aceptar.
Nota: Si comparte un documento con otras personas, puede quitar información personal, como el nombre del autor y la empresa, al guardar un archivo. Para ello, en Privacidad en la parte inferior del cuadro de diálogo Proteger con contraseña, seleccione Quitar información personal de este archivo al guardarlo.
Puede ayudar a impedir que los usuarios no autorizados abran o modifiquen un documento, aunque tengan permiso para abrirlo.
Precaución: Cuando cree una contraseña para un documento, anote la contraseña y guárdala en un lugar seguro. Si pierde la contraseña, no podrá abrir ni obtener acceso al documento protegido con contraseña. Las contraseñas de Excel para Mac y Word para Mac tienen un límite de 15 caracteres. No puede abrir un libro o documento que se haya protegido mediante contraseña en la versión basada en Windows de Excel o Word si la contraseña tiene más de quince caracteres. Si desea abrir el archivo en Office para Mac, pida al autor que creó el documento en la versión basada en Windows que ajuste la longitud de la contraseña.
Word no cifra los datos ocultos en un documento. Con el tiempo y los conocimientos suficientes, un usuario podría modificar los datos de un documento al que tiene acceso. Para ayudar a impedir la modificación de datos y proteger la información confidencial, limite el acceso a los documentos de Word que contengan tal información almacenándolos en ubicaciones disponibles únicamente para usuarios autorizados.
Realice una de las siguientes acciones.
-
Abra el documento que desea ayudar a proteger.
-
En el menú Word, haga clic en Preferencias.
-
En Configuración personal, haga clic en Seguridad

-
En el cuadro Contraseña de apertura, escriba una contraseña y haga clic en Aceptar.
-
En el cuadro de diálogo Confirmar contraseña, escriba de nuevo la contraseña y haga clic en Aceptar.
-
Haga clic en Guardar

Sugerencia: Para quitar una contraseña, seleccione todo el contenido del cuadro Contraseña para apertura y presione SUPRIMIR.
Puede agregar una contraseña de forma que solo los usuarios autorizados puedan realizar cambios en un documento. Los usuarios que no estén autorizados para cambiar un documento pueden abrirlo y guardarlo con un nombre de archivo diferente.
-
Abra el documento que desea ayudar a proteger.
-
En el menú Word, haga clic en Preferencias.
-
En Configuración personal, haga clic en Seguridad

-
En el cuadro Contraseña de escritura, escriba una contraseña y haga clic en Aceptar.
-
En el cuadro de diálogo Confirmar contraseña, escriba de nuevo la contraseña y haga clic en Aceptar.
-
Haga clic en Guardar

Sugerencia: Para quitar una contraseña, seleccione todo el contenido del cuadro Contraseña de escritura y presione SUPRIMIR.
Como parte de la preparación de un documento para la revisión, puede especificar que otros puedan cambiar el documento insertando únicamente comentarios, o bien comentarios y cambios revisados con marcas de revisión. Para una mayor seguridad, puede asignar una contraseña para asegurarse de que los usuarios no quiten este tipo de protección.
-
Abra el documento que desea ayudar a proteger.
-
En la pestaña Revisión, en Protección, haga clic en Documento.
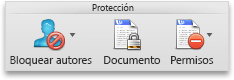
-
Siga uno de estos procedimientos:
Para
Realice este procedimiento
Asegúrese de que todos los cambios se marcan para que pueda revisarlos. Los usuarios no pueden aceptar ni rechazar los cambios, ni desactivar el control de cambios.
Haga clic en Marcas de revisión
Permitir que todos los usuarios hagan comentarios
Haga clic en Comentarios
Limitar los cambios a los formularios para que los usuarios puedan rellenar los campos sin realizar cambios accidentales en el formulario propiamente dicho
Haga clic en Formularios
Impedir que los usuarios realicen cambios
Haga clic en Solo lectura
-
Abra el documento cuya contraseña quiere cambiar.
-
En el menú Word, haga clic en Preferencias.
-
En Configuración personal, haga clic en Seguridad

-
En los cuadros Contraseña de apertura o Contraseña de escritura, seleccione todo el contenido.
-
Escriba la nueva contraseña y haga clic en Aceptar.
-
En el cuadro de diálogo Confirmar contraseña, escriba de nuevo la contraseña y haga clic en Aceptar.
-
Haga clic en Guardar

Sugerencia: Para quitar una contraseña, seleccione todo el contenido de los cuadros Contraseña de apertura o Contraseña de escritura y presione SUPRIMIR.







