Cómo Agregar Animaciones a Tus Presentaciones PowerPoint
Spanish (Español) translation by Rafael Chavarría (you can also view the original English article)
Cuando necesitas dar una gran presentación, PowerPoint es una de las herramientas más amigables con el usuario para construir una baraja de diapositivas. Un PowerPoint bien hecho captura la atención de la audiencia y refuerza tu presentación con visuales.
Pocas apps hacen tan fácil como PowerPoint agregar animaciones a tus diapositivas. En este tutorial, aprenderás como agregar animaciones en Microsoft PowerPoint.
Nota: En el tutorial de hoy, hacemos uso de la popular Plantila de PowerPoint Simplicity. Puedes encontrar más plantillas de PowerPoint grandiosas en GraphicRiver.
Cómo Agregar Animaciones a PowerPoint (Video Rápido)
En este video rápido, me verás agregar animaciones a una presentación PowerPoint. Cubriré animaciones básicas y secuenciándolas de manera que los elementos aparezcan en el orden que quieres. Revisa el video de abajo para ver y aprender.
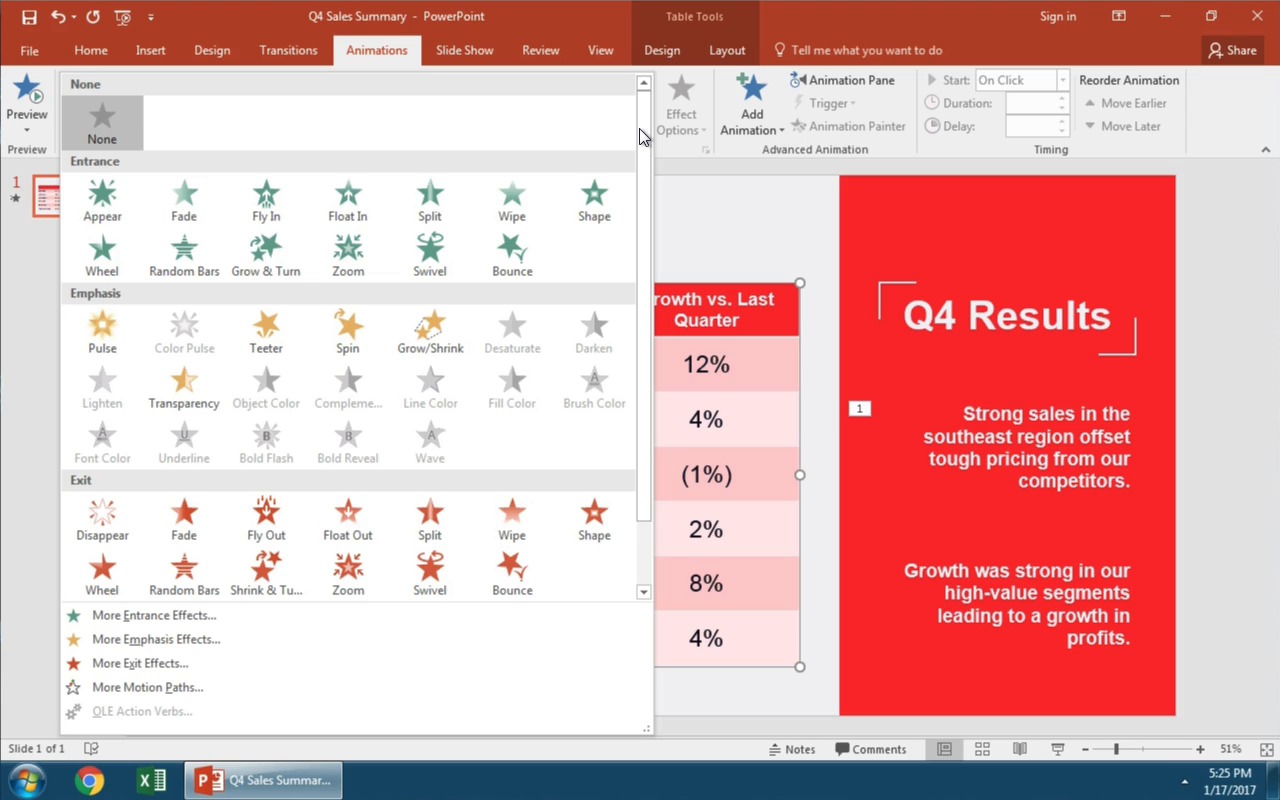
Continua para una versión escrita de estas habilidades y algunos consejos adicionales para dominar las animaciones en PowerPoint.
¿Qué Son Animaciones?
Las Animaciones son efectos visuales para los objetos en tu presentación PowerPoint. Las animaciones son usadas para traer objetos como texto, imágenes o gráficas dentro y fuera de tu diapositiva.
Microsoft llama a estas entradas y salidas. Una entrada es una animación que trae algo a la diapositiva, mientras que una salida moverá un objeto fuera de la diapositiva. Una animación puede ser usada para hacer a un objeto entrar o salir de tu diapositiva (o incluso moverse entre puntos en una diapositiva)



Mi recomendación es construir completamente tu presentación primero, y agregar animaciones después. Concéntrate en el contenido y las ideas que quieres transmitir, y agregar lo atractivo después en forma de animaciones bien sincronizadas.
Nota: Mientras que las animaciones son efectos visuales para objetos en tus dispositivas, las transiciones son animaciones que ocurren cuando cambias diapositivas. Este tutorial cubrirá solo las animaciones.
Haz Tu Primera Animación
Es fácil agregar una animación a tu presentación PowerPoint. Después de que terminaste de ingresar todo tu contenido en un archivo PowerPoint, puedes comenzar a agregar tus animaciones:
- Da clic sobre un objeto para seleccionarlo en cualquier diapositiva. Esto podría ser una imagen, gráfico o bloque de texto.
- Ahora, encuentra la pestaña de Animaciones sobre la cinta.
- Encuentra el menú Animación, que tiene iconos de estrella sobre el. Cada uno de estos representa un efecto de animación.
- Da clic sobre los efectos de animación para agregarlo al objeto seleccionado. En este ejemplo, voy a dar clic sobre Desvanecer para que el texto se desvanezca.



Sabrás que una diapositiva contiene animación cuando una pequeña caja naranja aparece en la diapositiva. Previsualiza tus animaciones dando clic al botón Vista Previa en la parte más a la izquierda de la pestaña Animación en PowerPoint.



Tu animación se reproducirá cuando cambies al modo de Vista de Diapositiva. Cada vez que des clic al botón del ratón o presiones un botón "clicker", la diapositiva avanzará. Esto podría significar ir a la siguiente diapositiva, o animar en el siguiente objeto de diapositiva.
¡Eso es todo! has agregado tu primera animación a PowerPoint. Practica tu habilidad agregándola a otro elemento, como una gráfica o imagen. Veamos otros estilos de animación.
Explora Estilos de Animación PowerPoint
PowerPoint tiene una gran variedad de estilos para animar objetos sobre tus diapositivas. Con los ajustes preestablecidos de animación, puedes traer rápidamente un objeto dentro o fuera de una diapositiva con un solo clic.
En la pestaña Animaciones de la cinta, hay muchos estilos de un clic para aplicar a una imagen. Puedes deslizar hacia abajo en este menú para verlas, o dar clic a la pequeña flecha doble en la vista inferior para verlas todas al mismo tiempo.
Mira la captura de pantalla de abajo para la lista completa de animaciones:



Hay una lista larga de animaciones de las cuales elegir. Aquí está una clave simple para entender cómo funcionan:
- Las animaciones con iconos verdes causarán que los objetos entren a la diapositiva.
- Las animaciones con iconos amarillos se animarán en la diapositiva de alguna manera, como girar o pulsar (bueno para atraer la atención a objetos específicos)
- Las animaciones con iconos rojos causarán que los objetos salgan de la diapositiva
Los nombres de la diapositiva también son buenos indicadores para entender lo que harán las animaciones. "Volar hacia afuera" obviamente causará que un objeto salga de la diapositiva PowerPoint, mientras que "Flotar hacia adentro" es indicativo de que un objeto entrará a la diapositiva.
Pasa tiempo probando los diferentes efectos de animación PowerPoint. Puedes dar clic sobre cada uno y PowerPoint reproducirá una vista previa corta, justo en la diapositiva.
Agrega Tu Segunda Animación PowerPoint
Hasta ahora, hemos animado un solo objeto en nuestra diapositiva PowerPoint. Ahora, ¡agreguemos nuestro segundo!
Para agregar una segunda animación a una diapositiva, simplemente selecciona otro objeto. Después, da clic sobre una de las animaciones del menú otra vez.



Una vez que agregas una segunda animación, notarás que cada objeto animado tiene un pequeño número en una caja junto a el. Ese número indica qué en qué orden se animarán los objetos. Una caja con un "1" será animada primero, y un "2" será animado después de este.
¿Qué pasa cuando quieres cambiar el orden de las animaciones? Continúa leyendo para averiguar sobre secuenciar las animaciones de la diapositiva.
Cómo Secuenciar Tus Animaciones PowerPoint
Después de que has agregado animaciones a varios objetos, podrías querer re-secuenciar el order en el que entran y salen de la diapositiva. Digamos que quiero la caja derecha del cuerpo en la captura entre primero, y después el encabezado etiquetado "Simplicity".
Para ajustar la secuencia de animación, asegúrate de que estás trabajando dentro del panel de Animaciones en la cinta de PowerPoint. Después, encuentra la opción etiquetada Animation Pane y da clic sobre este.
Sobre el lado derecho de la diapositiva de PowePoint, se abrirá el Panel Animación. Este menú te ayudará a re-secuenciar tus animaciones en PowerPoint.



Justo ahora, mi encabezado "Simplicity" muestra un "1" junto a este, significando que entra primero. El párrafo viene en segundo, y puedes ver que tiene un "2" junto a este.
En el Panel de Animación, todo lo que necesitamos hacer es arrastrar y soltar para re-secuenciar tus animaciones. Si quiero que el párrafo entre primero, lo moveré hacia arriba en la lista de mis animaciones.
El párrafo está etiquetado "TextBox 23" en el panel de animación, así que voy a dar clic y arrastrarlo en la lista ordenada de animaciones como me ves haciendo en el GIF de abajo:



Nota que el número después del párrafo cambia de un "2" a un "1" después de que re-ordenamos la lista de elementos. Esto significa que ahora será el segundo objeto animado en la diapositiva.
Cuando estás administrando varios objetos en una sola diapositiva, el panel de animación es realmente útil. Te puede ayudar a visualizar cuál es el orden de los objetos entrando o abandonando tu diapositiva PowerPoint, y puedes re-ordenarlos rápidamente solo arrastrándolos y soltándolos.
Cuándo Usar Animaciones en tus Presentaciones PowerPoint
Aquí está la cosa: las presentaciones no se tratan de animaciones o qué tan elegantes son tus diapositivas, se trata de retener la atención de tu audiencia.
Esta cita de una de mis películas favoritas es una gran forma de pensar sobre usar animaciones:
Tus científicos estaban tan preocupados por si podrían, que no se detuvieron a pensar si deberían. - Jurassic Park
Solo porque puedes agregar animaciones, no significa que deberías. ¿Están mejorando tu presentación, o solo distrayendo a tu audiencia de tu mensaje?
Usar demasiadas animaciones es distrayente. Cuando tienes objetos volando hacia adentro y fuera de la diapositiva, perderás la atención de tu audiencia.
Aquí hay cuatro principios clave para aplicar animaciones en PowerPoint con buen gusto:
- Mantén objetos fuera de la pantalla hasta que estés listo para hablar sobre ellos.
- Si estás poniendo todo en la diapositiva de una vez, tu audiencia dejará de prestar atención a lo que estás diciendo, y comenzarán a prestar atención al texto de tus diapositivas.
- Usa transiciones simples como Aparecer o Desvanecer para mantener tus diapositivas simples y limpias.
- Limita tus animaciones a una o dos por diapositivas para mantener la simplicidad.
Reproduce la presentación para ti mismo antes de presentarla. Si sientes que tienes demasiadas animaciones en tu diapositiva, considera remover algunas de ellas.
Recapitula y Continua Aprendiendo
En este tutorial, aprendiste a usar animaciones PowerPoint para animar con buen gusto elementos en tu diapositiva. Traer estas viñetas o imágenes a la diapositiva en el momento justo hará una mejor presentación.
Ahora tienes impulso para subir de nivel tus habilidades de PowerPoint. ¿Por qué detenerse aquí? Estos son tutoriales adicionales para seguir aprendiendo más acerca de presentaciones PowerPoint grandiosas:
- El tutorial 37 Consejos de Presentaciones PowerPoint Efectivas de Brad Smith te iniciará sobre tu presentación y ofrece consejo accionable para hacerlas increíbles.
- Sven Lenaerts tiene una guía de estilo de 10 Consejos y Trucos con más detalles sobre algunas características que tocamos en este tutorial. Es el consejo perfecto para aprender cómo adentrarse con tus animaciones PowerPoint.
- Si estás cansado de usar temas integrados básicos de PowerPoint, Sean Hodge tiene una lista de los mejores estilos de 2016 para mejorar la apariencia de tus presentaciones.
¿Cómo te gustaría usar las animaciones de PowerPoint? ¿Y cuáles son los mejores consejos para usarlas con buen gusto y retener la atención de tu audiencia?
También puedes encontrar miles de plantillas profesionales de PowerPoint en GraphicRiver o descubrir más opciones de diseños grandiosos en nuestra Guía Definitiva de Plantillas PowerPoint.




