Spanish (Español) translation by Javier Salesi (you can also view the original English article)
Usar Gmail para tu microempresa tiene mucho sentido. Es un sistema seguro. Es gratuito. Y se integra bien con otras herramientas de Google.
Aunque no será de mucha utilidad si no sabes cómo enviar mensajes de Gmail. Como microempresario, necesitas saber cómo enviar información a otras personas. Necesitas saber cómo adjuntar o insertar información a tus mensajes cuándo sea necesario. Tambien necesitas saber cómo reenviar un mensaje que recibes o enviar una copia a otros en un mensaje que estás enviando.
En éste tutorial, explicaremos lo que necesitas saber para enviar tu primer correo electrónico con Gmail, incluyendo una sección especial sobre cómo elaborar tus mensajes de Gmail más profesionales. También abordaremos algunas prestaciones básicas de Gmail que te ayudarán a sacar el mayor provecho de tu cuenta de Gmail.
Cómo Enviar un Correo Electrónico en Gmail
Mira éste breve video para aprender rápidamente las bases de cómo crear y enviar un nuevo mensaje de Gmail:
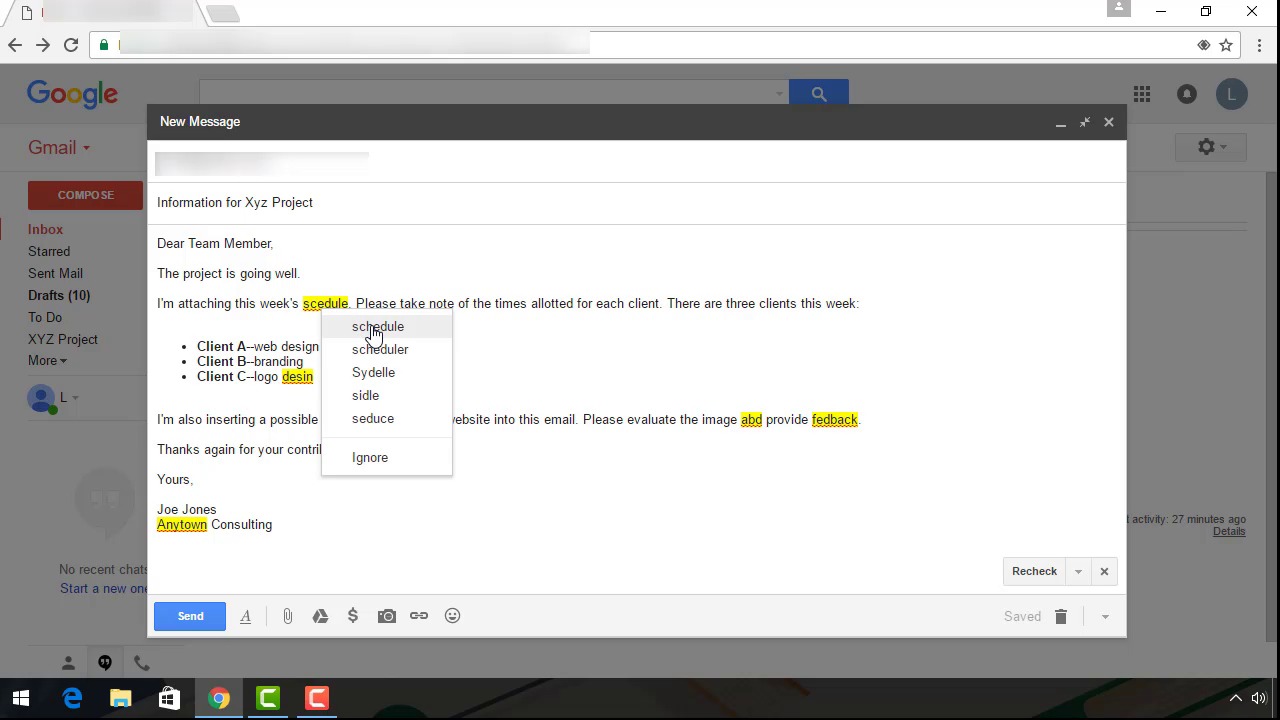
O recorre los pasos detallados escritos abajo para más información sobre cómo enviar tu primer mensaje en Gmail.
Paso 1: Abre Gmail
Comienza con abrir tu bandeja de entrada en Gmail. Si no has configurado tu cuenta de Gmail consulta nuestra Guía de Inicio Rápido:
Paso 2: Crea un Nuevo Mensaje en Gmail
Desde el buzon de Gmail, haz click en el botón Redactar en la parte superior izquierda de la pantalla.
.jpg)
.jpg)
.jpg)
El formulario Mensaje Nuevo aparece.
.jpg)
.jpg)
.jpg)
Antes de comenzar a llenar el formulario de Mensaje Nuevo, puedes maximizarlo en tu pantalla haciendo click en el ícono Maximizar en la esquina superior derecha de la pantalla (se ve como dos flechas diagonales).
Paso 3: Llena el Formulario de Mensaje Nuevo
En el formulario Mensaje Nuevo hay cuatro áreas básicas para llenar:
- el campo Para
- el campo De
- el campo Asunto
- el cuerpo del mensaje
También hay vínculos en la esquina superior derecha del formulario Mensaje Nuevo que te permite enviar copia a otros en el mensaje.
1. Cómo Llenar el Campo Para
El primer campo para llenar es el campo Para.
.jpg)
.jpg)
.jpg)
Escribe la dirección de correo electrónico del individuo que quieres reciba tu mensaje. La dirección de correo electrónico necesita ser exacta.
2. Cómo Llenar el Campo De
El campo De pone por defecto la dirección de Gmail que estás usando para crear el mensaje. No puedes cambiarla a menos que hayas combinado tu dirección de correo electrónico con otras direcciones de correo electrónico. Para instrucciones de cómo hacer eso, revisa éste tutorial:
3. Cómo Llenar el Campo Asunto
El siguiente campo para llenar es el campo Asunto.
.jpg)
.jpg)
.jpg)
El campo Asunto es una breve descripción del mensaje. Se muestra en la bandeja de entrada del detinatario antes de que abra el mensaje.
Ten cuidado de lo que escribes en el campo Asunto. Escribir una línea de asunto no profesional o dejar la línea del asunto en blanco podría provocar que tu mensaje sea filtrado a la carpeta Spam de tu destinatario.
4. Cómo Enviar Copias del mensaje en Gmail
Puedes enviar una copia de tu mensaje a destinatarios adicionales. Hay dos maneras de hacer ésto:
- Agregando CC destinatarios. CC destinatarios a menudo se agrega a un mensaje únicamente para fines informativos. Por ejemplo, si el proyecto ABC afecta a tu proyecto tu podrías ser un CC destinatario para mensajes sobre el proyecto ABC aún cuándo no necesites responder a esos mensajes.
- Agregando CCO destinatarios. CCO quiere decir con copia oculta. Cúando agregas un destinatario con copia oculta a un mensaje, nadie podrá decir que está recibiendo una copia del mensaje excepto tú y esa persona.
Para activar las opciones CC y CCO, coloca tu cursor en el campo Para. Las opciones CC y CCO aparecen en la esquina superior derecha del formulario Mensaje Nuevo.
.jpg)
.jpg)
.jpg)
Para abrir el campo CC, haz click en la opción CC. El campo CC aparece debajo del campo Para.
.jpg)
.jpg)
.jpg)
Escribe las direcciones de correo electrónico de los individuos que quieres reciban una copia del mensaje de Gmail en el campo CC.
Para abrir el campo CCO, haz click en la opción CCO. El campo CCO se muestra debajo del campo CC.
.jpg)
.jpg)
.jpg)
Escribe las direcciones de correo electrónico a los individuos que quieres enviar una copia oculta del mensaje de Gmail en el campo CCO.
Ahora estás listo para comenzar a crear el cuerpo de tu nuevo mensaje en Gmail.
Paso 4: Crea Tu Mensaje
Además de escribir el texto de tu mensaje, puedes controlar la forma en que se ve tu mensaje. Puedes enviar archivos adjuntos o incluso dinero en tu mensaje.
Comienza escribiendo el texto de tu mensaje debajo de la línea del asunto.
.jpg)
.jpg)
.jpg)
Como puedes ver en el ejemplo de arriba, he comenzado a escribir el texto de mi reporte de estado del proyecto. Sin embargo, el mensaje no está completo. Necesito agregar formato, adjuntar un archivo de mi computadora, e incrustar una URL.
Veamos cómo agregar esos elementos al correo electrónico, y más.
1. Cómo Incorporar Formato en Gmail
Las opciones de formato de Gmail aparecen en un menú en la parte inferior del formulario Mensaje Nuevo. Si no están visibles, haz click en el ícono de las Opciones de formato (parece una Letra Mayúscula A subrayada) junto al botón Enviar.
.jpg)
.jpg)
.jpg)
De izquierda a derecha, las opciones de Formato son:
- fuente
- tamaño
- negrita
- itálica
- subrayado
- color del texto
- alinear
- lista numerada
- lista con viñetas
- disminuir sangría
- aplicar más sangría
- cita
- eliminar formato
Para aplicar la opción de Formato coloca el cursor junto al texto al que quieres dar formato. Arrastra el cursor por el texto para seleccionarlo. Una vez que tu texto es seleccionado, haz click en la opción de Formato que quieres aplicar al texto seleccionado.
Como ejemplo, voy a aplicar negrita y viñetas a partes de mi mensaje. Aquí está como se ve el mensaje de Gmail con el formato aplicado.
.jpg)
.jpg)
.jpg)
2. Cómo Adjuntar un Archivo de Tu Computadora
Par adjuntar un archivo de tu computadora o de Google Drive, haz click en el ícono Adjuntar Archivos (parece un clip) en la parte inferior del formulario Nuevo Mensaje. El explorador de Windows se abre.
.jpg)
.jpg)
.jpg)
Selecciona el archivo que quieres adjuntar a tu mensaje. Haz click en el botón Abrir para adjuntarlo.
Nota: Hay un límite para el tamaño de los archivos adjuntos en Gmail. Tus archivos adjuntados no pueden tener un tamaño total superior a los 25 MB. Eso significa que un sólo archivo no puede ser superior a los 25 MB, o un grupo de archivos no pueden superar los 25 MB. También, no puedes adjuntar archivos con una extensión .exe ya que éste tipo de archivo puede contener un virus. Sin embargo, existen múltiples métodos eficaces para enviar archivos grandes afuera de Gmail.
3. Cómo Insertar un Vínculo en Tu Mensaje de Gmail
También puedes insertar un vínculo de correo electrónico o de una URL en tu mensaje de correo electrónico. Para insertar un vínculo, coloca tu cursor en el texto dónde quieres que esté el vínculo y haz click en el ícono Insertar vínculo (parece una cadena) en el menú Opciones de formato. La ventana Editar vínculo aparece:
.jpg)
.jpg)
.jpg)
En el campo Texto de visualización, escribe el texto que quieras que aparezca.
Luego, elige si el vínculo debería ser una dirección web o una dirección de correo electrónico:
- Para elegir una dirección web, haz click en el círculo junto a dirección Web y escribe la URL.
- Para elegir una dirección de correo electrónico, haz click en el círculo junto a la Dirección de correo electrónico y escribe la dirección del correo electrónico.
Si quieres, puedes probar la dirección de la URL al hacer click en Probar éste vínculo.
Haz click en el botón Aceptar cuándo termines. El hipervínculo es insertado en tu mensaje.
4. Cómo Agregar un Emoji a Tu Correo Electrónico
Para agregar un emoji a tu mensaje, haz click en el ícono Insertar emoji (parece una cara sonriente) del menú Opciones de formato. La ventana Selección de emoji aparece.
.jpg)
.jpg)
.jpg)
Puedes usar la barra de desplazamiento en la parte derecha de la ventana o el tipo de íconos de emoji en la parte superior de la ventana para encontrar más emojis. Cuándo encuentres el emoji que quieres, haz click en él y se inserta en tu mensaje de Gmail.
Consejo: Ten en mente las pautas de correo electrónico profesional si estás enviandon un mensaje del negocio, pues los emoticones pueden parecer inmaduros en el contexto equivocado.
5. Cómo Incorporar una Foto en el Mensaje
Puedes incluir una foto en el cuerpo de tu mensaje. Para visualizar la ventana Insertar Fotos, haz click en el ícono Insertar Fotos (parece una cámara) en el menú Opciones de formato.
.jpg)
.jpg)
.jpg)
Hay tres formas en las que puedes seleccionar una foto para insertar en tu mensaje:
- subir la foto usando Arrastrar y Soltar desde tu escritorio
- elegir la foto a través del explorador de Windows
- usar una URL (dirección web) de la imagen
Una vez que hayas seleccionado una imagen, haz click en el botón Insertar en la esquina inferior izquierda de la ventana Insertar Fotos.
6. Cómo Enviar Dinero
Si tienes una cuenta de Google Wallet, incluso puedes enviar y solicitar dinero a través de Gmail. Para accesar a ésta prestación, haz click en el ícono Enviar y solicitar dinero (parece un signo de dólar). Haz lo que se te pide en la pantalla para enviar o solicitar dinero.
Nota: no puedes usar ésta prestación si estás enviando el mensaje de correo electrónico a más de una persona.
Paso 5: Revisa Tu Mensaje
Antes de enviar tu nuevo mensaje de Gmail deberías revisarlo cuidadosamente. Asegúrate de que diga lo que quieres que diga y que la información sea correcta. Gmail también ofrece una forma para que revises los errores ortográficos.
Si tu mensaje no está completo puedes guardarlo como borrador. Si decidas no enviar el mensaje que has creado puedes guardarlo como un borrador también.
Veamos cada una de éstas opciones.
1. Cómo Revisar la Ortografía en Gmail
Para revisar la ortografía en tu mensaje, haz click en la flecha hacia abajo en la esquina inferior derecha de la ventana Mensaje Nuevo. El submenú Más opciones aparece. Haz click en Revisar ortografía:
.jpg)
.jpg)
.jpg)
Los errores en tu mensaje son resaltados en amarillo.
.jpg)
.jpg)
.jpg)
Corrige tus errores. Haz click en el botón Volver a revisar después de que termines.
Cómo Guardar como Borrador en Gmail
No es difícil guardar tu mensaje como borrador. Simplemente haz click en la X en la esquina superior derecha de la ventana Mensaje Nuevo. Tu mensaje es guardado en la carpeta Borradores y la ventana Mensaje Nuevo se cierra.
Cómo Descartar un Mensaje Con Gmail
Si decides no enviar tu nuevo mensaje de Gmail, puedes eliminarlo. Haz click en el ícono Descartar borrador (parece una papelera) en la esquina inferior derecha de la ventana Mensaje Nuevo.
.jpg)
.jpg)
.jpg)
Paso 6: Envía Tu Mensaje en Gmail
Ahora estás listo para enviar tu mensaje.
1. Cómo Enviar un Mensaje en Gmail
Cuándo estés listo, no es difícil enviar tu nuevo mensaje de Gmail.
.jpg)
.jpg)
.jpg)
Haz click en el botón Enviar en la esquina inferior izquierda de la ventana Mensaje Nuevo. Un mensaje se muestra notificándote que tu mensaje ha sido enviado.
2. Cómo Reenviar un Mensaje en Gmail
Una variación de enviar un mensaje es reenviar un mensaje. Puedes únicamente reenviar un mensaje que ya has enviado o que has recibido. Puedes encontrar mensajes que ya has enviado en tu carpeta Mensajes Enviados.
Abre el mensaje que deseas reenviar. Haz click en la flecha en la esquina derecha del mensaje.
.jpg)
.jpg)
.jpg)
Un menú desplegable aparece. Haz click en la opción Reenviar. Escribe la dirección de correo electrónico de la persona a la que quieres reenviar el mensaje en el campo Para. Escribe cualquier información adicional que quieras incluir en el cuerpo del texto.
Nota que Gmail añade un encabezado al mensaje original que incluye la dirección de correo electrónico del remitente original así como la fecha y la hora en la que fue enviado.
.jpg)
.jpg)
.jpg)
Cuándo estés listo para enviar el mensaje a reenviar, haz click en el botón Enviar en la esquina inferior izquierda.
3. Cómo Responder a un Mensaje en Gmail
Una variación de enviar un mensaje es responder a un mensaje. Únicamente puedes responder a un mensaje que ya has enviado o que has recibido. Puedes encontrar mensajes que ya has enviado en tu carpeta Enviados.
.jpg)
.jpg)
.jpg)
Escribe cualquier información adicional que desees incluir en el cuerpo del texto. Haz click en el botón Enviar en la esquina inferior izquierda.
Nota: Cuidadosamente revisa los destinatarios originales del mensaje. A menos de que borres manualmente esos destinatarios a los que no quieres responder, todos ellos recibirán tu mensaje de respuesta.
Cómo Hacer Tus Primeros Mensajes de Gmail Más Profesionales
Como una persona de microempresa es importante que tus correos electrónicos parezcan profesionales. Puedes aprender más sobre cómo escribir correos electrónicos profesionales en éstos tutoriales:


 Correo ElectrónicoCómo Dominar El Formato Adecuado de Correo Electrónico para Negocio - y Evitar el Desastre ProfesionalLaura Spencer
Correo ElectrónicoCómo Dominar El Formato Adecuado de Correo Electrónico para Negocio - y Evitar el Desastre ProfesionalLaura Spencer

 Correo ElectrónicoCómo Comenzar y Terminar un Correo Electrónico Profesional de NegocioLaura Spencer
Correo ElectrónicoCómo Comenzar y Terminar un Correo Electrónico Profesional de NegocioLaura Spencer
Plantillas de firma son otra manera de hacer tu nuevo mensaje de Gmail más profesional. Una plantilla de firma incluye información de contacto crucial así como el logo de tu compañía. Aquí está una curada selección de las mejores plantillas de correo electrónico con consejos de cómo usarlas:
Puedes descargar tus propios diseños de plantillas de firma de correo electrónico favoritos en nuestro mercado GraphicRiver, dónde hay muchas elecciones profesionales para explorar. Pueden ser personalizados rápidamente, para un magnífico diseño de firma de correo electrónico.
Conclusión
El correo electrónico es una herramienta importante que necesitas para tu microempresa. Gmail es una poderosa plataforma de correo electrónico para las comunicaciones de tu microempresa.
Una vez que sepas cómo enviar un correo electrónico en Gmail, te sentirás como pez en el agua. Puedes controlar a quién le envías mensajes, que adjuntas a tus correos eolectrónicos, y asegurarte de que tus mensajes sean profesionales y estén dirigidos a las personas correctas antes de enviarlos.








