La firma manuscrita proporciona al documento un toque personal. Puede digitalizar su firma y guardarla como imagen para insertarla en el documento.
También puede insertar una línea de firma para indicar dónde debería escribirse la firma.
Crear e insertar una firma manuscrita
Necesita un escáner para hacerlo.
-
Escriba su firma en un pedazo de papel.
-
Digitaliza la página y guárdala en el equipo en un formato de archivo común: .bmp, .jpg o .png.
Para obtener más información sobre cómo usar el escáner, consulte el manual del fabricante o el sitio web.
-
Abra el archivo de imagen en Word.
-
Seleccione la imagen y, en la pestaña Formato de imagen, seleccione Recortar y use los controladores para recortar la imagen.
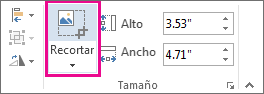
-
Haga clic con el botón derecho en la imagen y elija Guardar como imagen para guardar como un archivo independiente.
-
Para agregar la firma a un documento, seleccione Insertar > imágenes.
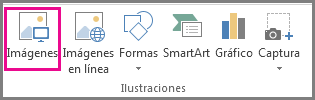
Incluir texto escrito mediante teclado con su firma reutilizable
Si quiere que sea parte de su firma información como por ejemplo su cargo, teléfono o correo electrónico, guárdela junto con la imagen como autotexto.
-
Escriba el texto que quiera bajo la imagen insertada.
-
Seleccione la imagen y el texto escrito mediante teclado.
-
Seleccione Insertar > elementos rápidos.
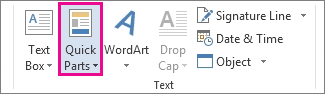
-
Seleccione Guardar selección en galería de elementos rápidos. Se abre el cuadro Crear nuevo bloque de construcción.
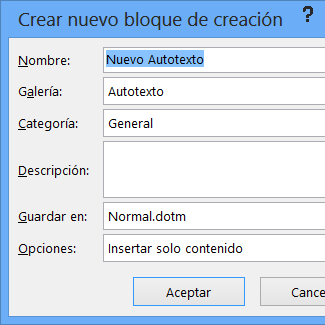
-
En el cuadro Nombre, escriba un nombre para el bloque de firma.
-
En el cuadro Galería, seleccione Autotexto.
-
Seleccione Aceptar.
-
Al usar esta firma, coloque el punto de inserción en donde quiera insertar el bloque de firma.
-
Seleccione Insertar > elementos rápidos > Autotexto y, después, seleccione el nombre del bloque de firma.
Insertar una línea de firma
Use el comando Línea de firma para insertar una línea de firma con una X al lado para indicar dónde hay que firmar el documento.
-
Haga clic en el lugar en donde quiera la línea.
-
Seleccione Insertar > línea de firma.
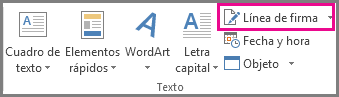
-
Seleccione Línea de firma de Microsoft Office.
-
En el cuadro Configuración de firma , puede escribir un nombre en el cuadro Firmante sugerido. También puede agregar un puesto en el cuadro Puesto del firmante sugerido.
-
Seleccione Aceptar. La línea de firma aparecerá en el documento.
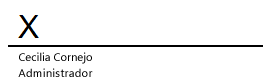
La firma manuscrita proporciona al documento un toque personal. Puede digitalizar su firma, guardarla como imagen e insertarla en los documentos de Word.
Digitalizar e insertar una imagen de su firma manuscrita
Necesita un escáner para hacerlo.
-
Escriba su firma en un pedazo de papel.
-
Escanee la página y guárdela en el ordenador en un tipo de archivo común: .bmp, .gif, .jpg o .png.
Sugerencia: Para obtener más información sobre cómo usar el escáner, consulte el manual del fabricante o el sitio web.
-
En la pestaña Insertar , seleccione Imágenes > Imagen desde archivo.
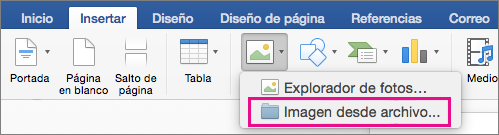
-
Busque la imagen que desea insertar, selecciónela y, a continuación, seleccione Insertar.
-
Seleccione la imagen para mostrar la pestaña Formato de imagen.
-
En la pestaña Formato de imagen, seleccione Recortar y, después, recorte la firma.
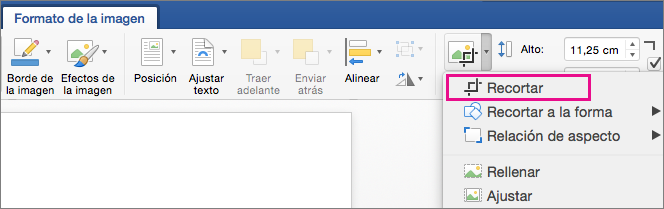
-
Haga clic con el botón derecho en la imagen y, después, seleccione Guardar como imagen para guardarla como un archivo independiente que puede usar en otros documentos.
Incluir texto en su firma reutilizable
Si desea incluir información en su firma, como por ejemplo su puesto, su número de teléfono o su dirección de correo electrónico, guárdelo junto con la imagen como autotexto.
-
Escriba el texto que quiera bajo la imagen insertada.
-
Seleccione la imagen y el texto escrito mediante teclado.
-
En el menú Insertar , seleccione Autotexto > Nuevo.
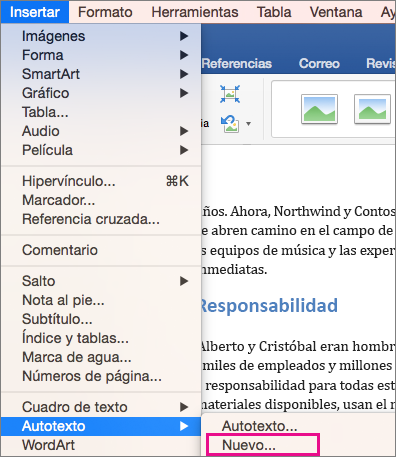
-
Se abrirá el cuadro Crear nuevo autotexto.
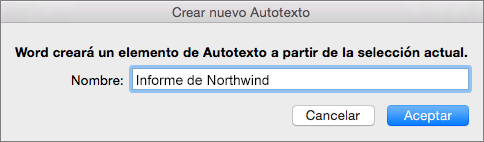
Junto a Nombre, escriba un nombre para el bloque de firma y seleccione Aceptar.
-
Al usar esta firma, coloque el punto de inserción en donde quiera insertar el bloque de firma.
-
En el menú Insertar , seleccione Autotexto > Autotexto y, después, seleccione el nombre del bloque de firma.







